کار با FileZilla فایل زیلا و چگونگی مدیریت فایل های وبسایت از طریق FTP
اگر زیاد با هاست خود سر و کار دارید در قدم اول بهتون پیشنهاد میکنم نرم افزار ModSecurity در هاست خود را غیر فعال کنید تا زمانی که توسعه سایتتون تموم بشه و به شروع به کار کنید بعدش یادتون باشه حتما و حتما فعالش کنید.(واسه این میگم که آی پی تون بلاک نشه) اما سوالی که برای اکثر کاربران وردپرسی به وجود میاد، خطا هنگام نصب قالب وردپرس و یا نصب افزونه های وردپرس هست. در اکثر مواقع به کاربر اعلام میکنیم برای حل این مشکل بهتر هست که نصب را از روش دستی با استفاده از FTP انجام دهید. امروز قصد داریم آموزش کار با فایل زیلا و مدیریت فایلهای سایت با FTP را به شما آموزش دهیم.

FTP چیست؟
اف تی پی یا File Transfer Protocol همانطور که از اسمش پیداست، یک پروتکل برای انتقال فایل هست که معمولاً در وبسایتهای وردپرسی برای مدیریت فایلهای رویهاست شما استفاده میشود. با این پروتکل میتوانید فایلهای سایتتان را مثل یک فایل منیجر حرفهای، مدیریت کنید و یا آنها را دانلود و آپلود کنید. با استفاده از FTP دیگر با مشکلاتی مثل محدودیت حجم آپلود و عدم امکان آپلود پوشه درهاست دست و پنجه نرم نخواهید کرد!
پورت در اف تی پی معمولا 21 هست.
FileZilla چیست؟
نرم افزار فایل زیلا که توسط وبسایت رسمی فایل زیلا بصورت رایگان منتشر شده، نرم افزاری هست که میتوانید با استفاده از آن سرور اف تی پی بسازید و یا سرورهای اف تی پی خود را مدیریت کنید. لازم به ذکر هست که این نرم افزار دارای ۲ نسخه سرور و کلاینت هست که ما اینجا با نسخه کلاینت نرم افزار سر و کار داریم. چرا که معمولا FTP Server توسط هاستینگ از قبل راه اندازی شده. (مگر اینکه از هاستینگهای نفتی استفاده کنید. 🙂 )
آموزش کار با فایل زیلا
برای شروع کار با فایل زیلا (نسخه کلاینت) ابتدا اون رو از اینجا دانلود و نصب کنید. روش نصب نرمافزار بسیار راحت هست و قصد ندارم مثل خیلی از دوستان برای ایجاد محتوای بیشتر، نصب یک نرمافزار ساده رو آموزش بدم و وقت ارزشمند شما عزیزان رو بگیرم. 🙂
بعد از نصب این نرمافزار کافیست اون رو باز کنید و از منوی SiteManager بخش مدیریت سایتهای اف تی پی رو باز کنید.
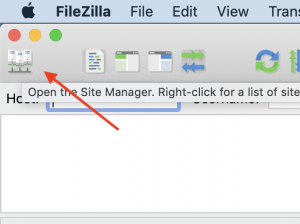
بعد از باز کردن سایت منیجر روی دکمه New Site کلیک کنید تا بتونید سایت جدیدی ایجاد کنید.
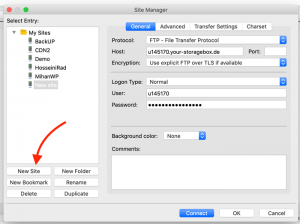
حالا نوبت به وارد کردن اطلاعات سایت و بخش سخت قضیه میرسه. اطلاعات سایتتون رو به این شکل وارد کنید:
- در بخش Host آدرس سایتتان را بدون http و www و بدون :2082 وارد کنید. مثلا: almasweb.org
- بخش پورت را خالی بگذارید.
- بخش Encryption را روی گزینه Only Use Plain FTP قرار دهید.
- LogonType را روی Normal قرار دهید.
- در بخش UserName دقیقا نام کاربری هاستتان را وارد کنید.
- و در بخش Password رمز عبور هاستتان را تایپ کنید.
در نهایت روی Connect کلیک کنید.
نکته: در صورتی که با خطا مواجه شدید با هاستینگ خود تماس بگیرید و یک نام کاربری و رمز عبور FTP جدید دریافت کنید.
بعد از وارد شدن به FTP، در سمت راست صفحه لیست فایلهای سایت شما و در سمت چپ صفحه، لیست فایلهای روی سیستم شما موجود هست.
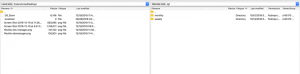
حالا هر فایلی را که میخواهید به راحتی به سایتتان درگ کنید تا آپلود شود و دقیقا مثل فایل منیجر سیستم خودتان، فایلهای سایتتان را مدیریت کنید. فقط مواظب احتیاط باشید. 😀
مزیتهای فایل زیلا نسبت به فایل منیجر سی پنل
- در فایل زیلا میتوانید پوشه را بصورت یکجا آپلود کنید و دیگر نیازی به اکسترکت کردن فایل نخواهید داشت.
- میتوانید بدون محدودیت حجمی هر فایلی را با هر حجمی آپلود کنید.
- میتوانید هر فایلی با هر پسوندی را آپلود کنید.
- اگر مورد خاصی را فراموش کردم کامنت کنید. 🙂
مزیتهای فایل منیجر سی پنل نسبت به فایل زیلا
- میتوانید فایلهای زیپ را اکسترکت کنید اما در فایلزیلا خیر!
- اگر مورد دیگری هست کامنت کنید. 🙂
پیروز و موفق باشید!!



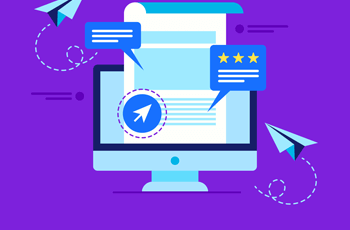


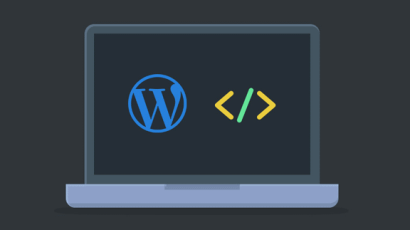


دیدگاهتان را بنویسید